C# 윈도우 응용프로그램 배포용 설치파일 만들기
사용자에게 프로그램을 배포하기 위해 Windows Installer 형태로 사용자 PC에 설치할 수 있는 설치파일을 생성해보는 과정을 포스팅합니다.
Visual Studio에서 제공하는 Installer Project로 설치 배포파일을 쉽게 만들 수 있으며 C# WindowsForms 프로그램에 대한 설치파일을 만드는 예제로 설명합니다.
개요
사용자에게 설치파일을 배포해야 하는 경우 아래와 같이 할 수 있습니다.
- 실행파일 등(.exe, .dll 등)을 Zip하여 배포
- 설치파일을 만들어 배포
첫번째는 규모가 비교적 작은 프로그램을 누군가에게 주거나 일부 사용자에게 일회성으로 전달할 때는 유용합니다. 하지만 불특정 다수의 사용자에게 배포할 때는 보통 두번째 경우를 선택합니다.
이 글은 설치파일을 만들어서 정식(?)으로 프로그램을 배포하는 방법에 대해 정리합니다.
테스트용 프로그램(C# WinForm)에 대한 설치파일(Setup.exe)을 만들기 위해 Visual Studio Installer를 사용할 것 입니다. 이 설치파일을 통해 사용자PC에 프로그램이 설치되고 바탕화면에 바로가기 파일까지 만드는 것을 목표로 합니다.
1. Visual Studio Installer 설치
Visual Studio 에서 Microsoft Visual Studio Installer Projects 라는 Extension을 다운로드하면 설치파일을 만들 수 있는 프로젝트를 추가할 수 있습니다. 이 Installer Project를 이용할 것이므로 설치하시면 됩니다.
위 Extension이 이미 설치가 되어 있는 분들은 넘어가셔도 됩니다.
설치 방법
- Visual Studio > Tools > Extensions and Updates 메뉴
- “installer” 검색
- Microsoft Visual Studio Installer Projects 설치 (아마도 제일 상단에 노출됨)
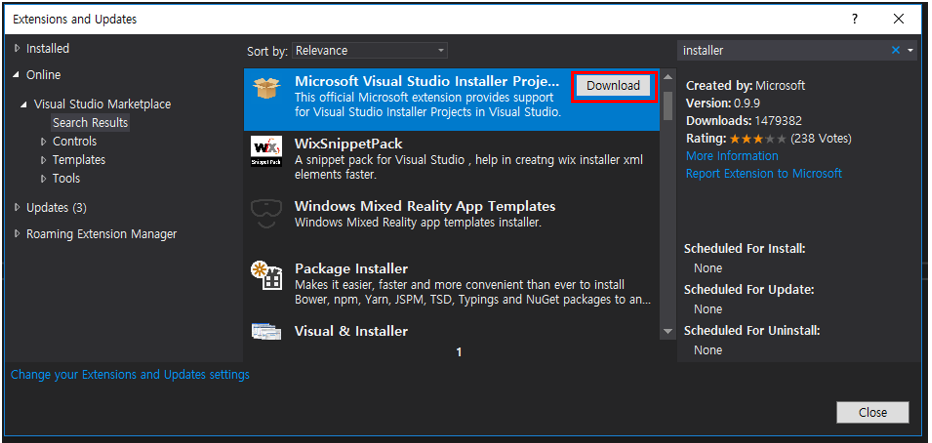
2. Setup Project 추가
설치한 Visual Studio Installer 의 Setup Project 를 솔루션에 추가합니다. 이 프로젝트에서 설치파일에 어떤 항목들을 포함할지, 어떤 과정으로 설치할지 등을 정할 수 있게 됩니다.
- Solution > Add New Project > Other Project Types > Visual Studio Installer
- Setup Project 추가
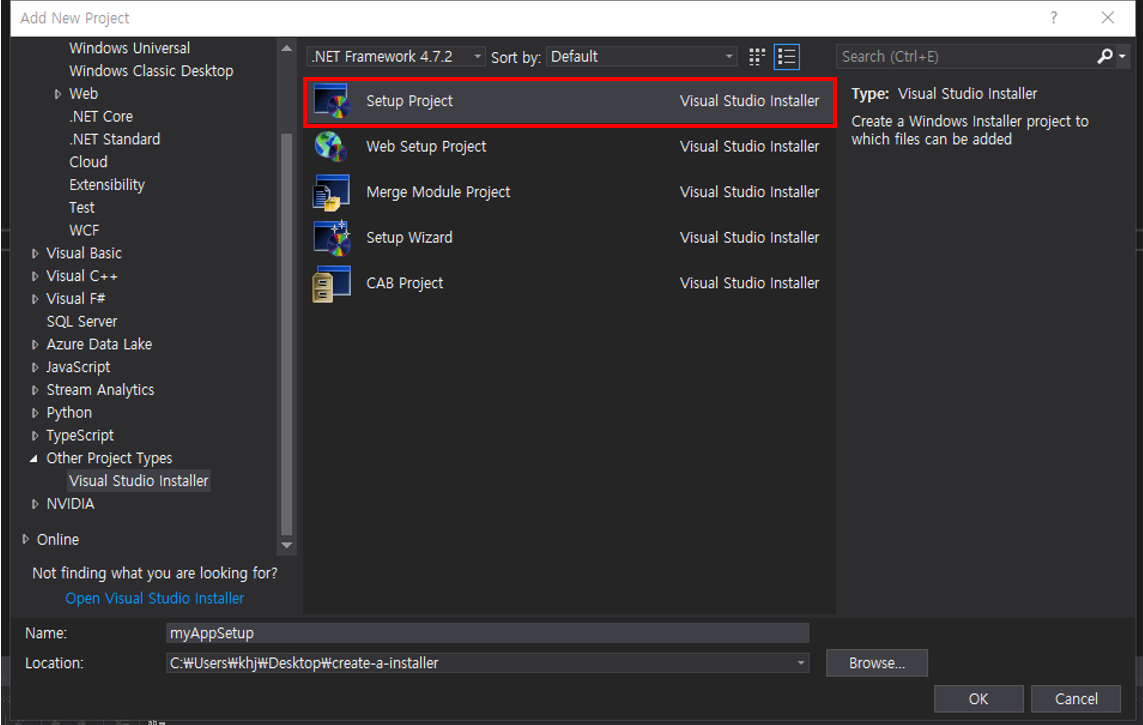
3. Setup Project 설정
설정을 하기 전에 배포할 테스트 프로그램은 다음과 같습니다.
- myApp : C# WinForm Application (.exe)
- myAppLibrary : reference project (.dll)
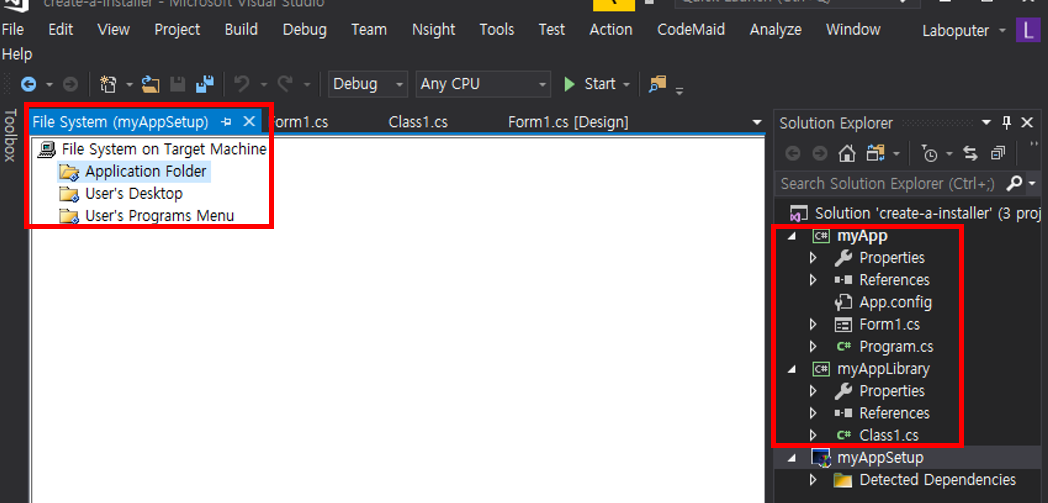
그리고 Setup Project > View > File System 에서 설치 파일에 어떤 것을 포함할지 결정합니다.
- Application Folder : 설치 목록에 포함될 파일
- User’s Desktop : 사용자 PC 바탕화면에 추가할 파일
- User’s Programs Menu : 사용자 PC 윈도우 시작메뉴에 추가할 파일
위에서 원하는 설정을 하면 됩니다. 여기서 할 것은 테스트 프로그램을 사용자 PC에 설치하고, 바탕화면과 시작메뉴에 설치된 프로그램의 바로가기까지 만들고자 합니다.
일일이 파일을 하나씩 추가해도 되지만, 간편하게 myApp 프로젝트의 기본 Output 파일을 설치목록으로 설정하면 간단합니다.
- Application Folder > (우측클릭) > Add > Project Output
- Project 선택(myApp) 후 Primary output 선택
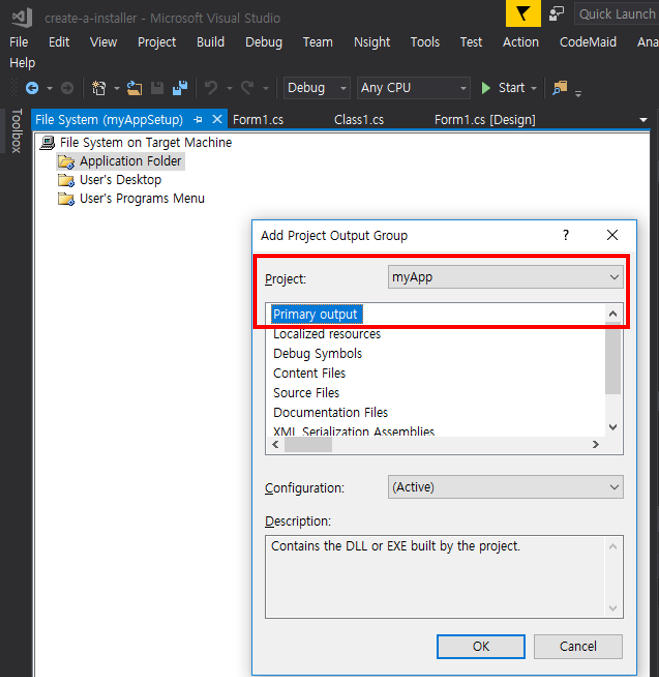
그 다음은 사용자 PC 바탕화면과 시작메뉴에 바로가기(Shortcut)를 추가합니다.
- Application Folder 에서 ‘Primary output form myApp’ > (우측 클릭) > Create Shortcut
- 1.에서 생성한 파일 User’s Desktop 으로 옮김 (Drag and Drop)
- 1을 다시 한번 한후에 User’s Programs Menu 으로 옮김 (Drag and Drop)
저는 바로가기의 파일명을 ‘myApp-Shortcut’ 으로 변경했습니다.
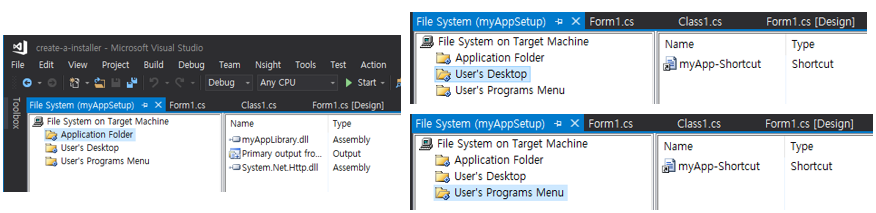
모든 설정이 완료되면 위 그림처럼 됩니다.
(완료) 4. Setup Project 빌드
설정을 완료한 후 Setup Project를 빌드하면 Setup.exe 와 .msi 파일이 생성됩니다.
- Setup.exe : 프로그램 파일
- .msi : 사용자 PC에 설치할 Installer
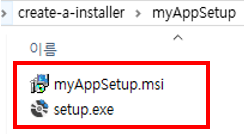
결론적으로 어떤 프로그램을 실행하든 .msi 파일을 통해 프로그램이 설치되므로 아무거나 실행하시면 됩니다.
Setup.exe, .msi 파일에 대한 자세한 내용은 Stackoverflow 참고
실제로 .msi 파일을 실행하면 아래와 같이 Windows Installer 형식으로 프로그램이 설치가 됩니다.
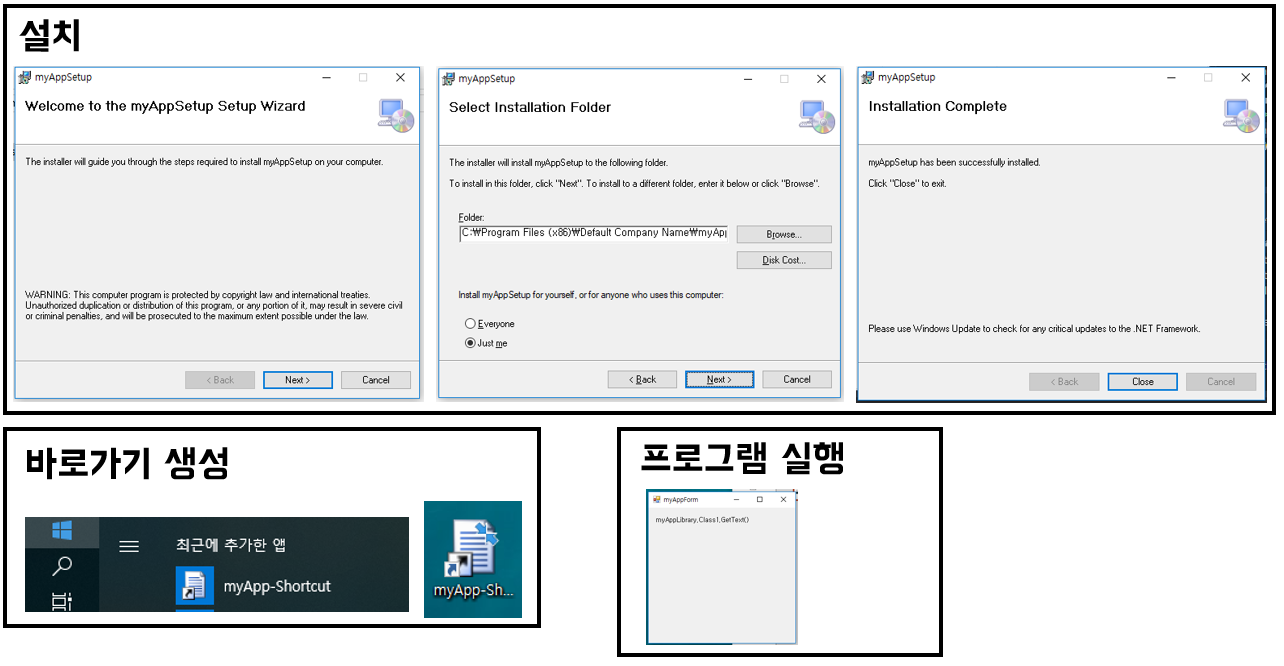
여기까지 하면 우리의 목표였던 설치파일 만들기는 완료입니다.
(Optional) 추가 작업
이대로 끝나면 아쉬우니까 프로그램이 좀 더 그럴싸해지도록 몇 가지만 더 바꿔봅시다.
프로그램 아이콘
아이콘은 프로그램 UI titlebar 내 아이콘과 실행파일 아이콘, 바로가기 아이콘, 시작메뉴 아이콘, 윈도우 프로그램 추가/삭제의 아이콘 등 모두 각각 셋팅해야 합니다. 모두 다 같은 아이콘으로 바꿉니다.
- 프로그램 UI : Form > Properties > Icon 추가
- 실행파일(.exe) : Project > Properties > Applcation > Icon 추가
- Shortcut : 각 Shortcut > Properties > Icon 추가
- 프로그램 추가/삭제 : Setup Project > Properties > AddRemoveProgramsIcon 추가
아이콘은 이곳에서 다운받았습니다.
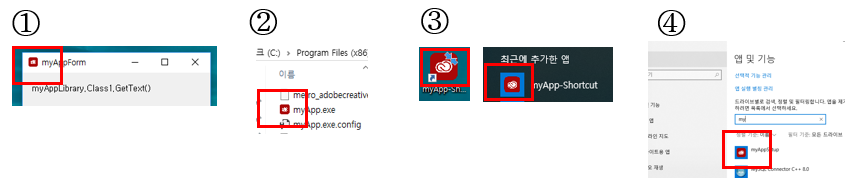
프로그램 부가정보
Setup Project > Properties 에서 기본적인 부가정보들을 변경할 수 있습니다.
- Author : 제작자
- Description : 프로그램 설명
- Manufacturer : 제조사
- ProductName : 제품명
저는 이정도만 변경하였습니다.
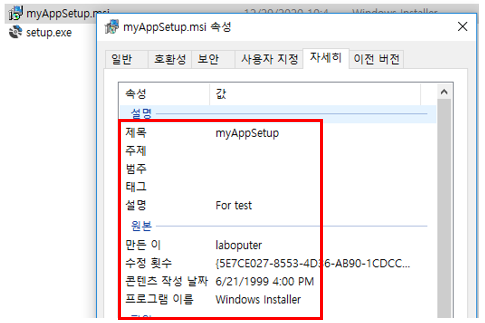
변경하게 되면 위 그림과 같이 .msi 파일에서 정보를 확인할 수 있습니다. 그리고 설치되는 기본 경로가 Manufacturer와 ProductName에 따라 변합니다. 물론 기본경로도 변경할 수 있지만요.
마치며..
이 포스팅에서는 배포할 프로그램에 대한 Windows Installer을 만드는 것을 정리하였습니다. 이 외에도 다양한 옵션들이 많이 있습니다. 사용자 PC의 레지스트리 변경이 필요하다거나 설치 과정 커스터마이징을 통해 라이센스 확인이나 사용자 체크사항 확인 등 많은 것이 가능합니다. 필요에 따라 찾아 추가해보시길 바랍니다.
이 포스팅에서 사용된 소스 파일 다운로드: create-a-installer.zip