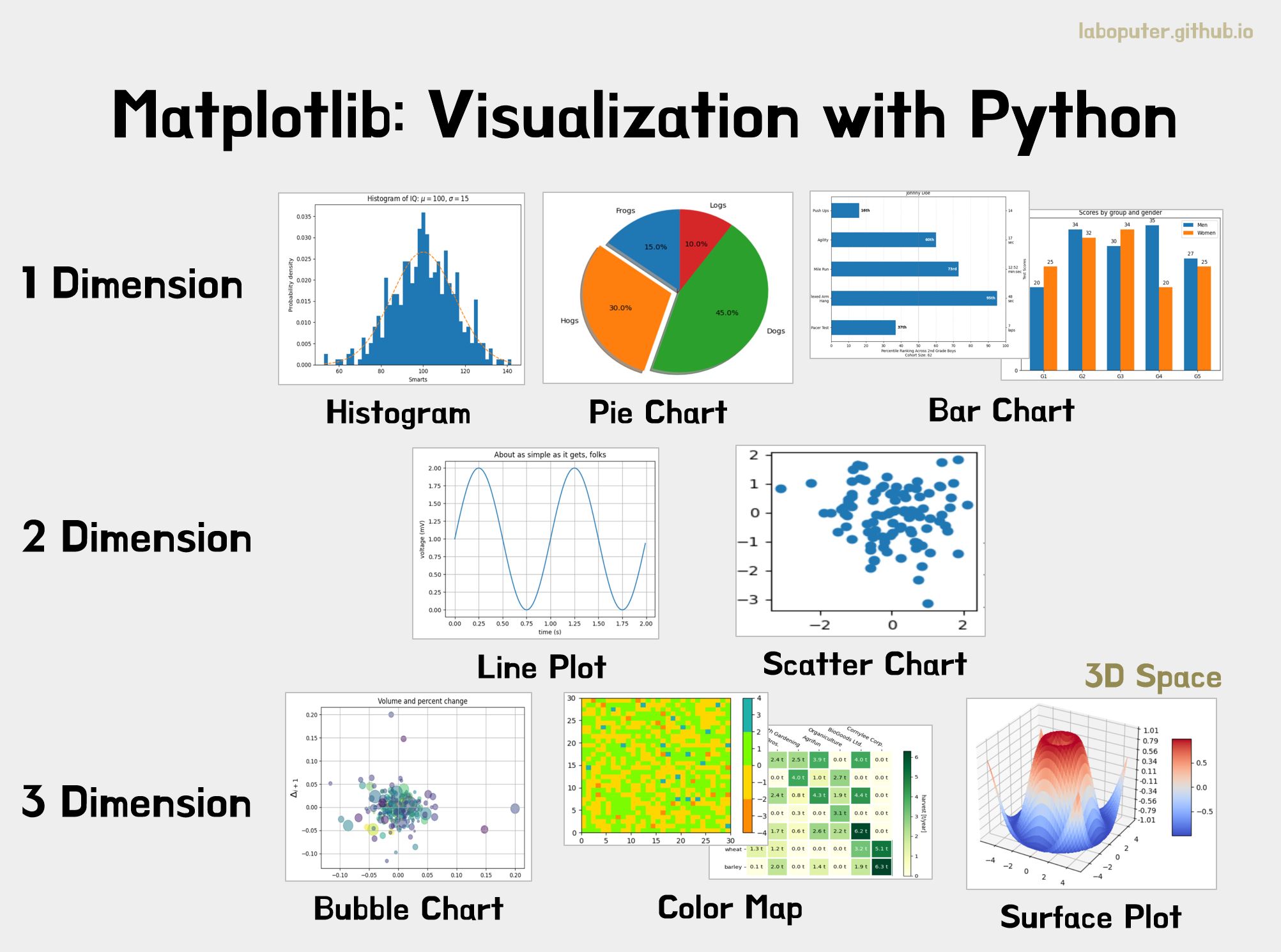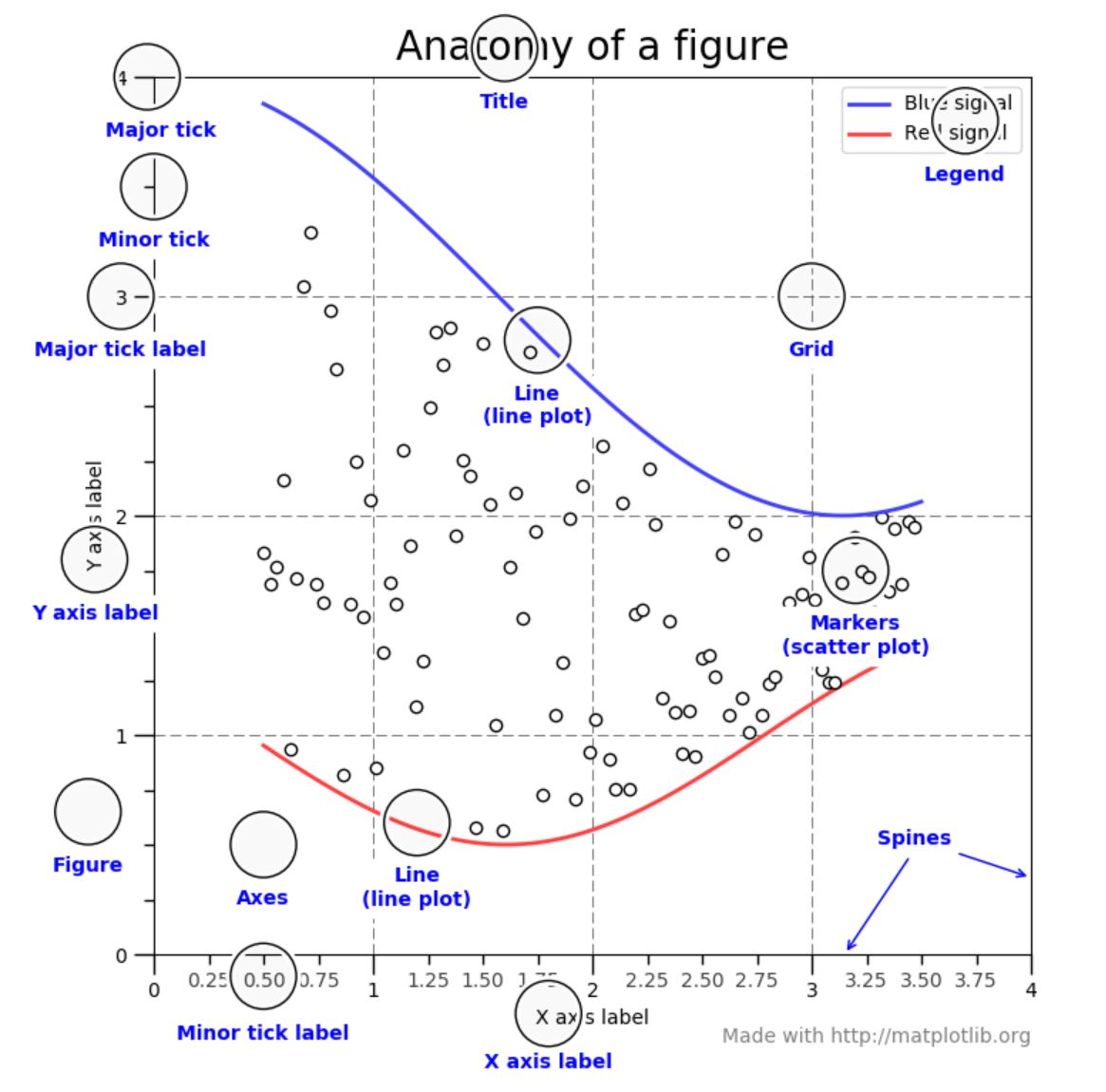맷플롯립(Matplotlib), 데이터 시각화 알아보기
in Machine Learning on Python, Tutorial, Matplotlib
이 글은 Matplotlib 공식홈페이지에서 소개된 Pyplot tutorial을 기본으로 데이터 분석 시 자주 사용하는 시각화 방법들을 추가하여 정리하였습니다. 처음 시작하는 분들도 이해할 수 있게 설명하려고 노력하였으니 도움이 되시길 바랍니다.
이 글을 읽으신 후에 더 자세한 내용이 필요하시면 아래 링크를 확인하세요.
목차
Matplotlib
Matplotlib은 Python에서 데이터를 시각화해주는 패키지입니다. 빅데이터들을 분석 시에 한 눈에 파악하기가 어려울 때 시각화하여 직관적으로 이해하여 분석에 활용할 수 있습니다.
matplotlib은 pyplot이라는 서브패키지를 사용합니다. 기본적인 시각화는 이것으로 충분합니다.
패키지가 없는 경우, 설치 명령어 : pip install matplotlib
numpy는 데이터를 쉽게 생성하기 위해 사용하였습니다.
궁금하신 분은 제 포스팅 넘파이(Numpy) 사용법 알아보기 - 기본을 읽어보세요.
# 주피터 노트북 사용 시, 노트북 내 이미지를 그릴 수 있도록 설정하는 매직 명령
%matplotlib inline
import matplotlib.pyplot as plt
import numpy as np
import numpy.random as npr
1. 기본 개념
Plot
먼저 플롯(Plot)한다라는 의미는 그래픽으로 렌더링하여 화면으로 출력하기 전에 데이터를 가상의 공간에 미리 그려놓는 것을 말합니다. 이 plot은 실제로 차트를 그리는 것이 아니라 내부적으로 그릴 준비를 한다고 생각하시면 됩니다. 최종적으로 plt.show()를 하여야 차트가 시각화되어 보이게 됩니다.
위 그림에 나온 시각화들은 각 장에서 다뤄볼 예정입니다. 각 차트들의 이름은 대부분 코딩할 때 사용하므로 영어 그대로 익숙해지는 것이 좋습니다.
더 다양한 시각화 방법이 궁금하신 분은 Gallery를 확인하세요.
참고사항
1장에서는 가장 기본적인 Line plot(선 차트)을 가지고 Figure의 구성요소들을 정리하고 2장부터는 다양한 모양의 시각화 방법들을 정리하였습니다. Figure에 다양하게 넣을 수 있는 구성요소들을 알아보고 싶으시면 1장을 보시고, 단순히 다양한 시각화 방법을 보시고 싶은 분들은 각 장에서 사용법만 읽으셔도 됩니다.
2. Line plot, Figure
Line plot, 선 그리기
2D 데이터(X와 Y 값)를 기준으로 선이 이어지게 시각화합니다.
자세한 내용은 pyplot.plot을 확인하세요
plt.plot()을 이용하여 기본적으로 plot(x, y) 순서로 2개의 리스트를 넣어주지만, 만약 하나의 리스트만 넣을 경우 x는 자동적으로 0부터 할당됩니다.
plt.plot([3, 1, 5, 2])
plt.show()
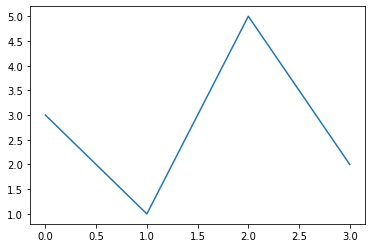
Line plot을 이용하면 ‘y = sin(x)’과 같은 수학 그래프도 쉽게 그릴 수 있습니다.
np.linspace()는 0 ~ 2*PI 사이의 값을 50등분한 값을 생성합니다.
x = np.linspace(0, 2*np.pi, 50)
y = np.sin(x)
plt.plot(x, y)
plt.show()
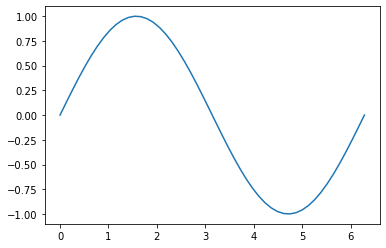
기본적으로 Line Plot을 그리는 방법을 알았으니, 1장에서는 아래 이미지에 나오는 용어들을 먼저 정리해보려고 합니다. 앞으로 자주 사용할 용어이므로 하나씩 어떤 코드로, 어떻게 나타나는지 알아볼 예정이니 역시 익숙해지는 것이 좋습니다.
중복데이터 그리기
같은 차트에 2개 이상의 그래프를 그리고 싶을 때는 plot()에 데이터를 추가로 넣으면 하나의 차트에 여러개의 데이터를 보여줄 수 있습니다.
x = np.linspace(0, 2*np.pi, 50)
plt.plot(x, np.sin(x), x, np.cos(x))
plt.show()
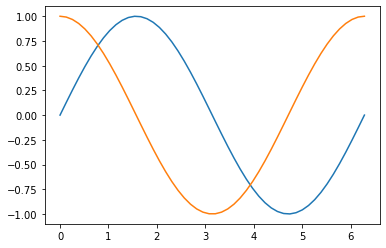
하나의 plot()에 한번에 넣지 않고, 여러번의 plot()을 해도 동일한 결과가 나타납니다.
x = np.linspace(0, 2*np.pi, 50)
plt.plot(x, np.sin(x))
plt.plot(x, 10*np.cos(2*x))
plt.show()
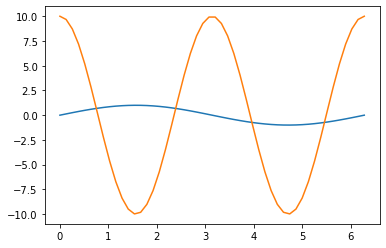
같은 plot()으로 x축은 공유하되, y축의 스케일을 다르게 하고 싶을 때는 twinx() 를 이용합니다. 1번째 plot()은 차트 왼쪽에 y축 스케일이, 2번째 plot()은 우측에 y축 스케일이 보이는 것을 확인하실 수 있습니다.
x = np.linspace(0, 2*np.pi, 50)
ax1 = plt.gca()
ax2 = plt.gca().twinx()
ax1.plot(x, np.sin(x))
ax2.plot(x, 10*np.cos(2*x), color='y')
plt.show()
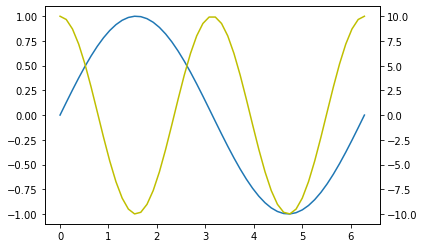
Subplot, 차트를 여러개로 나누기
이번에는 하나의 차트에 여러 데이터를 중복해서 그리는 것이 아니라, 하나의 이미지에서 여러 부분으로 나누어 각각의 차트를 만들 수도 있습니다. 이것은 subplot()을 이용합니다. 세 가지(nrows, ncols, index)를 입력을 받으면 nrows는 행의 개수, ncols는 열의 개수, index는 보여줄 위치로 1부터 지정하고 왼쪽 위부터 오른쪽 아래로 하나씩 지정됩니다. 세 개의 인수 (2,2,3)을 넣고 싶다면 숫자 223을 넣어도 동작합니다.
subplot(nrows, ncols, index): 행의 개수, 열의 개수, 차트 위치 순으로 입력subplot(3digit int): 3자리 숫자로, 행/열/위치를 한번에 설정
x1 = np.linspace(0, 2*np.pi, 50)
y1 = np.sin(x1)
x2 = np.linspace(0.0, 2*np.pi, 50)
y2 = np.tan(x2)
# 1x2구간으로 나누고 1번째에 그리기
plt.subplot(1, 2, 1)
plt.plot(x1, y1)
# 1x2구간으로 나누고 2번째에 그리기
plt.subplot(1, 2, 2)
plt.plot(x2, y2)
plt.show()
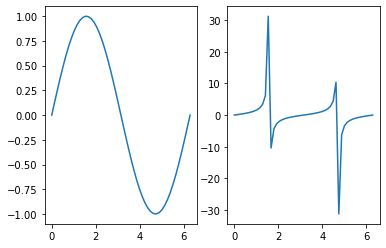
subplot()을 4가지 영역으로 나눠서 표현하는 예제입니다. 입력값을 편하게 하기 위해서 (2, 2, 3) 대신 223을 넣어도 됩니다.
.cumsum()은 누적합 데이터를 생성합니다.
y1 = npr.normal(size = 50).cumsum()
y2 = npr.normal(size = 100).cumsum()
y3 = npr.normal(size = 50).cumsum()
y4 = npr.normal(size = 100).cumsum()
plt.subplot(2, 2, 1)
plt.plot(y1)
# same as plt.subplot(222)
plt.subplot(2, 2, 2)
plt.plot(y2)
# same as plt.subplot(2,2,3)
plt.subplot(223)
plt.plot(y3)
plt.subplot(224)
plt.plot(y4)
plt.tight_layout()
plt.show()
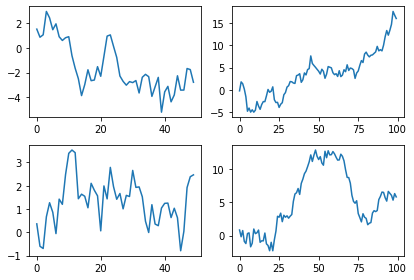
Legend, 차트의 범례 그리기
legend()를 이용하여 각 데이터가 무엇인지 설명해주는 Legend(범례)를 넣을 수도 있습니다.
legend(): 차트에 각 데이터의 설명 추가
x = np.linspace(0, 2*np.pi, 50)
plt.plot(np.sin(x), label='sin')
plt.plot(np.cos(x), label='cos')
plt.legend()
plt.show()
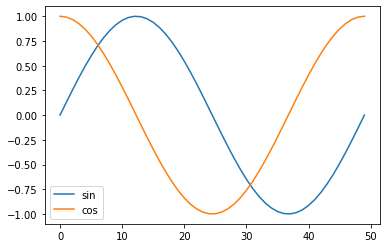
plot()안에 label 값으로 legend를 넣지 않고 legend() 안에 리스트 형식으로 순서대로 넣어도 동일한 결과를 나타납니다.
x = np.linspace(0, 2*np.pi, 50)
plt.plot(np.sin(x))
plt.plot(np.cos(x))
plt.legend(['sin', 'cos'])
plt.show()
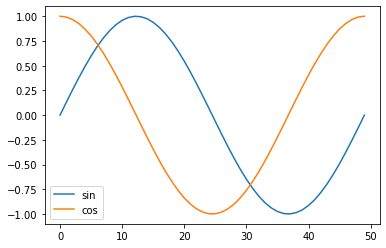
Title and Axis Label, 차트 및 축 이름 설정하기
title()을 통해 차트의 이름(Title)을 입력할 수 있고, xlabel(), ylabel()을 통해 각 축의 이름(Label)을 넣을 수도 있습니다.
.title(): 차트의 제목 설정.xlabel(): x축의 이름 설정.ylabel(): y축의 이름 설정
x = np.linspace(0, 2, 100)
plt.plot(x, np.sin(x))
plt.title('Title : sin(x)', fontsize=15)
plt.xlabel('X : radians')
plt.ylabel('Y : amplitude')
plt.show()
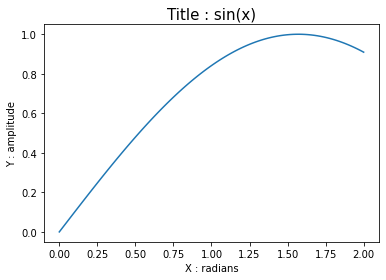
Grid, 그리드 설정
plt.grid()를 통해 차트의 배경을 Grid 형식으로 라인을 그려줄 수도 있습니다. .show() 대신 .grid()로 차트를 출력하면 됩니다.
.grid(): 차트에 Grid 표시
x = np.linspace(0, 2, 100)
plt.plot(x, np.sin(x))
plt.title('Line Plot : sin(x)', fontsize = 15)
plt.xlabel('X : radians')
plt.ylabel('Y : amplitude', fontsize='large')
plt.grid()
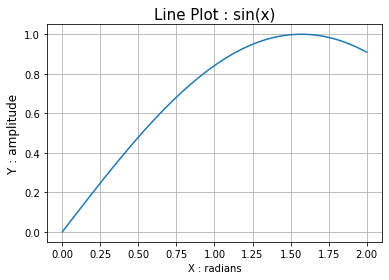
차트 범위 지정
기본적으로 차트에 그려질 x, y 범위에 따라 자동으로 차트의 스케일이 정해지는데, xlim(), ylim()을 이용하여 스케일을 원하는 범위로 설정할 수 있습니다.
xlim(): x축 범위 설정ylim(): y축 범위 설정
y1 = npr.normal(size = 50).cumsum()
# (왼쪽) default xlim, ylim
plt.subplot(121)
plt.plot(y1)
plt.title('Y1')
# (오른쪽) xlim, ylim 사용자 설정
plt.subplot(122)
plt.plot(y1)
plt.xlim(0, 100)
plt.ylim(-10, 10)
plt.title('Y2')
plt.show()
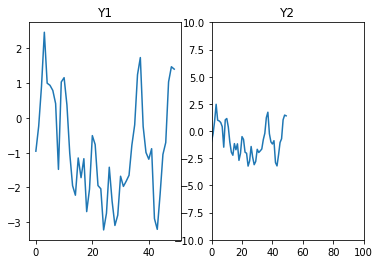
스타일 지정
plot()에 보기가 편하도록 여러가지 스타일을 정해줄 수도 있습니다. 점의 색깔(Color), 점의 모양(Markers), 선 스타일(Line style)를 문자열로 쉽게 지정할 수도 있습니다. 위 순서대로 각 약자로 지정하고, 이 중 생략된 것은 디폴트값이 적용됩니다.
- Color (색깔) : 약자 또는 컬러이름 또는 ‘#RGB’로 지정가능
b: blueg: greenr: redy: yellowk: black
- Markers (점 모양): 문자 형태로 지정가능
.: point markero: circle marker^: triangle_up marker*: star markerx: x markerD: diamond marker
- Line style (선 스타일) : 문자 형태로 지정가능
-: solid line--: dashed line-.: dash-dot line:: dotted line
더 많은 스타일이 궁금하시면 아래 링크를 확인하세요.
x = np.linspace(0, 2*np.pi, 20)
# b(blue: 파란색), s(Square: 네모 점)
plt.plot(x, np.sin(x), color='blue', linestyle='', marker='s')
# g(green: 초록색), --(대시로 선 잇기), ^(세모 모양의 점)
plt.plot(x, np.cos(x), color='green', linestyle='--', marker='^')
# r(red: 빨간색), :(점선으로 잇기), o(동그라미 점)
plt.plot(x, np.sin(2*x), color='red', linestyle=':', marker='o')
plt.title('Line Plot')
plt.legend(['item1', 'item2', 'item3'])
plt.show()
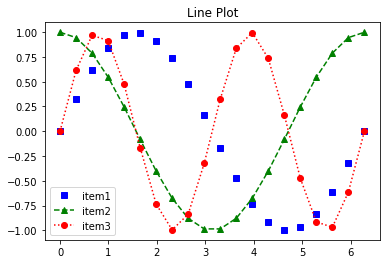
Style을 각각 지정해도 되지만 아래와 같이 하나의 문자열로 편하게 지정할 수도 있습니다. 위와 동일한 결과를 나타내는 코드입니다.
x = np.linspace(0, 2*np.pi, 20)
# same as plt.plot(x, np.sin(x), color='blue', marker='s')
plt.plot(x, np.sin(x), 'bs')
# same as plt.plot(x, np.cos(x), color='green', linestyle='--', marker='^')
plt.plot(x, np.cos(x), 'g--^')
# same as plt.plot(x, np.sin(2*x), color='red', linestyle=':', marker='o')
plt.plot(x, np.sin(2*x), 'r:o')
plt.title('Line Plot')
plt.legend(['item1', 'item2', 'item3'])
plt.show()
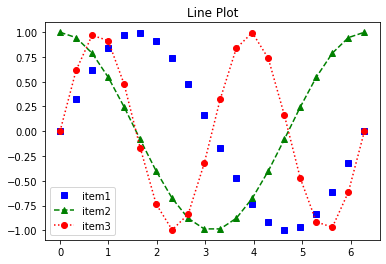
Errorbar, 선에 에러바 표기
plt.plot() 대신 plt.errorbar()를 사용하면 Line Plot의 각 포인트에 errorbar를 넣을 수 있습니다.
.errorbar(x, y, yerr, xerr):plot(x,y)내부 각 포인트에 yerr크기의 세로선, xerr 크기의 가로선
# Plot with Error bars
x = np.linspace(0, 2*np.pi, 10)
y = np.sin(x)
xerr = np.linspace(0, 1, 10) / 5
yerr = np.linspace(1, 0, 10) / 5
plt.errorbar(x, y, yerr, xerr)
plt.title('Line with errorbars')
plt.legend(['error'])
plt.show()
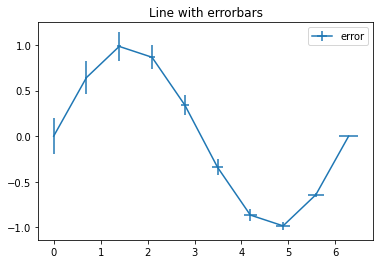
errorbar() 안에 입력 값으로 uplims, lolims 값 설정을 통해 화살표 형식으로 표기할 수도 있습니다.
uplims: 아래로 향하는 화살표lolims: 위로 향하는 화살표
x = np.linspace(0, 2*np.pi, 10)
y = np.sin(x)
xerr = np.linspace(0, 1, 10) / 5
yerr = np.linspace(1, 0, 10) / 5
plt.errorbar(x, y, yerr, xerr,
label = 'both limits (default)')
plt.errorbar(x, y + 1, yerr=yerr, uplims=True,
label='uplims=True')
plt.errorbar(x, y + 2, yerr=yerr, uplims=[True, False] * 5, lolims=[False, True] * 5,
label='subsets of uplims and lolims')
plt.title('Line with errorbars')
plt.legend()
plt.show()
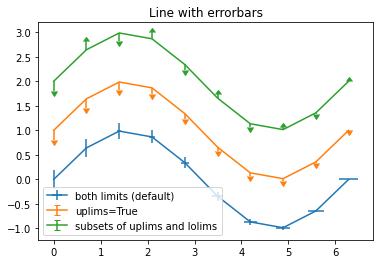
3. Histogram
plt.hist()를 통하여 히스토그램을 그릴 수 있습니다. 히스토그램은 연속적인 데이터를 막대그래프로 나타냅니다.
자세한 내용은 pyplot.hist를 확인하세요.
np.random.uniform()을 통해 균일한 랜덤 값을,np.random.normal()을 통해 가우시안 랜덤 분포값을 생성합니다.
x = npr.uniform(size = 1000)
plt.hist(x)
plt.title('Histogram')
plt.legend(['items'])
plt.show()
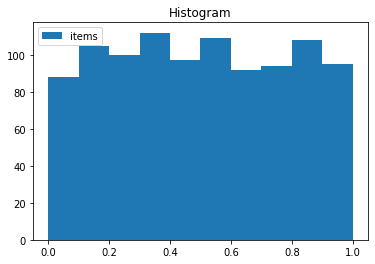
x = npr.normal(size = 1000)
plt.hist(x)
plt.title('Histogram')
plt.legend(['items'])
plt.show()
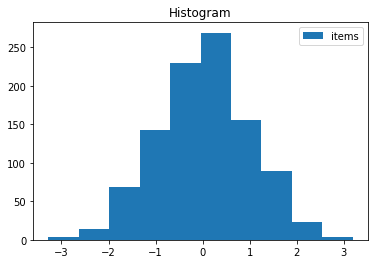
4. Bar Chart
plt.bar()를 이용하여 히스토그램과 비슷한 형식의 막대 그래프를 만들 수 있습니다.
자세한 내용은 pyplot.bar를 확인하세요.
.hist()는 연속적인 데이터를 표현하고 .bar()는 카테고리를 나눌 수 있는 데이터를 표현합니다. .barh() 를 이용하면 가로 막대 형식으로 출력할 수 있습니다.
.bar(): 세로 막대 차트.barh(): 가로 막대 차트
x = ['item1', 'item2', 'item3', 'item4']
y = [32, 123, 53, 11]
plt.bar(x,y)
plt.title('Bar Chart')
plt.legend(['items'])
plt.show()
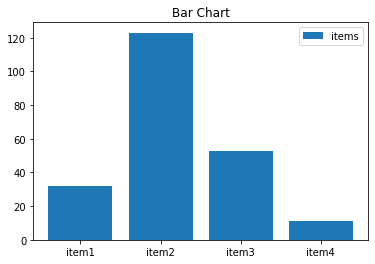
x = ['item1', 'item2', 'item3', 'item4']
y = [32, 123, 53, 11]
plt.barh(x,y)
plt.title('Bar Chart')
plt.legend(['items'])
plt.show()
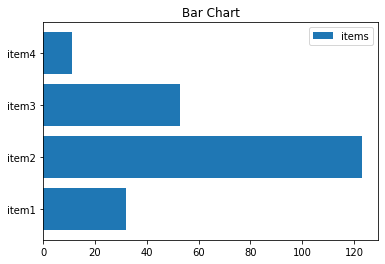
5. Pie Chart
plt.pie()를 이용하여 파이 모양의 차트를 표현할 수 있습니다.
자세한 내용은 pyplot.pie를 확인하세요.
자주 사용하는 옵션 2가지만 소개하겠습니다. autopct은 각 파이 각각에 문자열을 출력하는 것인데 예제에서 ‘%.2f’는 소수점 두번째만 출력하라는 의미이고 ‘%%’는 문자 ‘%’를 표현하는 것입니다. explode는 보통 강조할 때 쓰이는 것으로 리스트를 입력하면 각 파이가 떨어진 정도를 나타낼 수 있습니다.
autopct: 각 파이 문자열 출력 형식 설정explode: 각 파이를 분리하여 표현하는 정도
x = ['item1', 'item2', 'item3', 'item4']
y = [32, 123, 53, 11]
plt.pie(y, labels=x, autopct='%.2f%%', explode=(0, 0.1, 0, 0))
plt.title('Bar Chart')
plt.show()
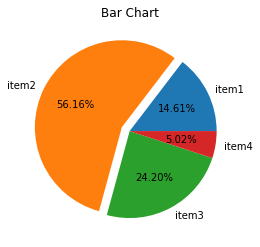
6. Scatter Chart
plt.scatter()를 이용하여 2차원 상에서 점을 차트를 표현할 수 있습니다.
자세한 내용은 pyplot.scatter를 확인하세요.
두 개의 실수 데이터를 상관 관계를 한눈에 볼 수 있습니다.
x = npr.normal(size=100)
y = npr.normal(size=100)
plt.scatter(x,y, c='red')
plt.title('Scatter Chart')
plt.legend(['(x,y)'])
plt.show()
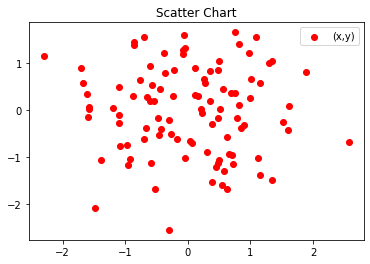
plt.scatter() 에서 점의 반지름을 설정할 수 있습니다. 그렇게 되면 3차원의 데이터 형식을 표현할 수 있게 됩니다. 이를 ‘Bubble Chart’라고 부르기도 합니다.
x = npr.normal(size=100)
y = npr.normal(size=100)
z= npr.normal(size=100)*100
plt.scatter(x,y,z, c='violet')
plt.title('Bubble Chart')
plt.legend(['(x,y,z)'])
plt.show()
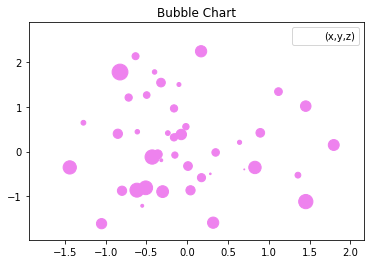
7. ColorMap
plt.imshow()를 이용하면 행과 열로 표현된 2D 데이터를 각 수치 정도에 따라 색으로 표현할 수 있습니다. 다시 말하면 이미지화 시키는 것을 말합니다.
x = npr.normal(size = 100).reshape(10, 10) / 100
print(x)
# [[-0.0158119 0.0008522 0.01655042 -0.00064181 0.01636717 -0.00431618
# -0.00923994 0.00524193 -0.00141358 -0.00023031]
# [ 0.0016493 -0.0001559 0.01560591 0.01966844 0.01251797 -0.01903377
# 0.00532141 0.0069562 0.01258736 0.00230315]
# [ 0.01667079 -0.00875421 -0.00204732 -0.00342779 0.01002274 0.00358062
# 0.0012052 0.00320403 0.00276938 0.00489377]
# [-0.01962862 -0.01302604 0.00774131 -0.01036093 -0.00331815 0.00068648
# 0.00182531 -0.0036629 0.00545105 0.00185453]
# [ 0.00072316 0.021296 -0.0099748 -0.01951083 -0.02903795 -0.01822232
# 0.00862724 -0.01246434 -0.01157945 0.01329665]
# [ 0.00641971 0.01705669 0.00098373 -0.0066299 -0.00908504 -0.01359947
# -0.00071791 -0.00886265 -0.0021053 -0.00093484]
# [-0.01116248 -0.00283873 -0.01351742 -0.00746876 0.01435057 -0.00149578
# -0.01902301 -0.02355377 -0.0020175 0.0046488 ]
# [-0.00733449 -0.01572126 0.01201231 -0.01953659 0.01178389 -0.02817181
# 0.00963386 0.00599131 0.00295523 -0.00533833]
# [ 0.00467253 -0.01102508 -0.01272875 0.02023078 -0.01444144 -0.00363434
# 0.00590492 -0.0093903 -0.00711697 0.00442914]
# [-0.00622509 0.00496323 -0.00268984 0.01460282 -0.00498456 0.02567855
# -0.00786389 -0.00354781 0.00212546 -0.01473025]]
plt.imshow(x)
plt.colorbar()
plt.title('Color Map')
plt.show()
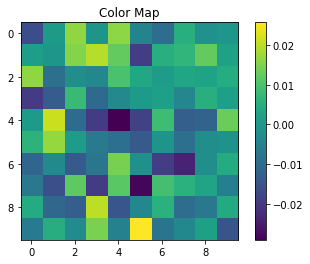
matplotlib.image의 imread()를 이용하여 실제 이미지 파일을 읽어왔습니다. 여러분이 가지고 있는 다양한 이미지 파일을 똑같이 읽어올 수 있습니다. 이미지 데이터를 그대로 imshow()를 이용하여 시각화하면 이미지가 됩니다. cmap = 'gray'로 흑백 시각화를 하였습니다.
import matplotlib.image as mpimg
img = mpimg.imread('./dog.jpg')
x = img
print(x)
# [[ 88 88 89 ... 62 61 61]
# [ 88 88 89 ... 62 61 61]
# [ 89 89 90 ... 61 61 61]
# ...
# [145 145 145 ... 104 103 103]
# [142 144 148 ... 104 103 103]
# [142 146 152 ... 104 103 103]]
plt.imshow(x, cmap='gray')
plt.colorbar()
plt.title('Gray Colormap')
plt.show()

8. Axes3D
Axes3D 패키지를 이용하여 axes를 3차원 공간으로 생성할 수도 있습니다.
자세한 내용은 Axes3D를 확인하세요.
아래 예제는 plot_surface()를 이용하여 3D 형태의 표면을 생성하여 입체도형을 만들었습니다.
from mpl_toolkits.mplot3d import Axes3D
X = np.arange(-5, 5, 0.25)
Y = np.arange(-5, 5, 0.25)
X, Y = np.meshgrid(X, Y)
Z = np.sin(np.sqrt(X**2 + Y**2))
fig = plt.figure()
ax = Axes3D(fig)
ax.plot_surface(X, Y, Z, cmap='hot')
ax.set_xlabel('X values')
ax.set_ylabel('Y values')
ax.set_zlabel('Z values')
plt.title("3D Surface Plot")
plt.show()
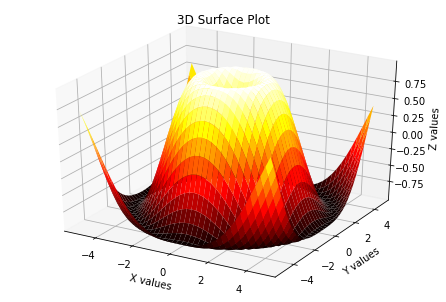
아래 예제는 2차원 공간에 scatter()를 사용한 것처럼 Axes3D 공간에 scatter()를 생성한 모습입니다.
from mpl_toolkits.mplot3d import Axes3D
X = npr.normal(size = 100)
Y = npr.normal(size = 100)
Z = npr.normal(size = 100)
fig = plt.figure()
ax = Axes3D(fig)
ax.scatter(X, Y, Z, marker='o')
ax.set_xlabel('X values')
ax.set_ylabel('Y values')
ax.set_zlabel('Z values')
plt.title('3D Scatter chart')
plt.show()
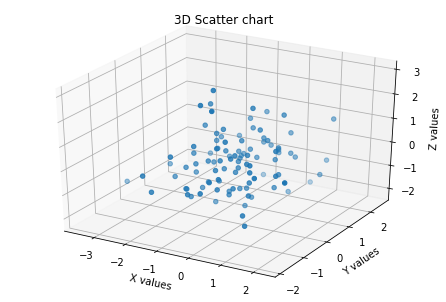
이 포스팅에서 사용한 코드는 이곳에 공개되어 있으며 다운로드 받으실 수 있습니다.