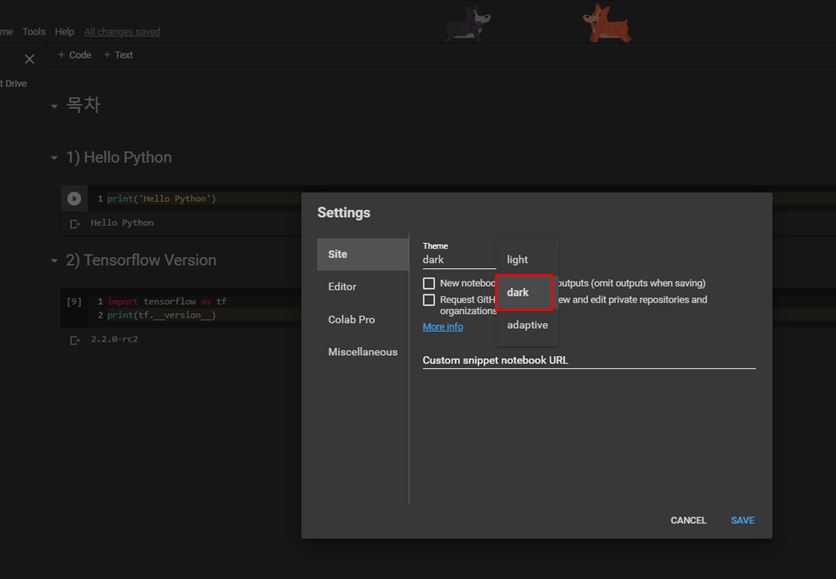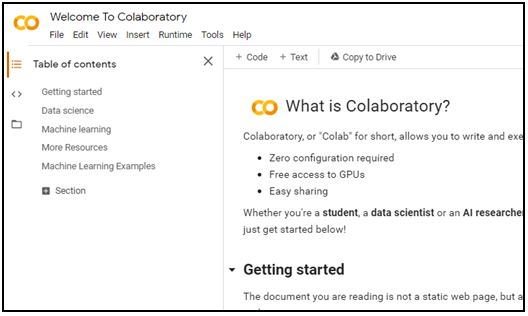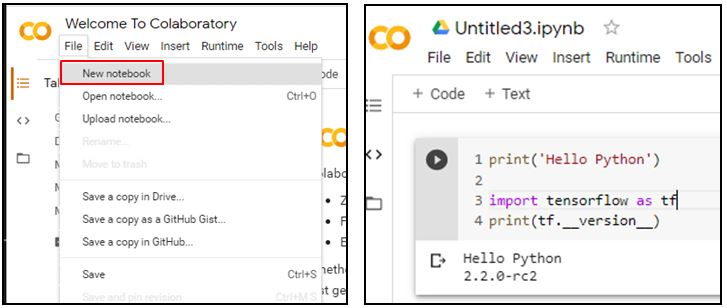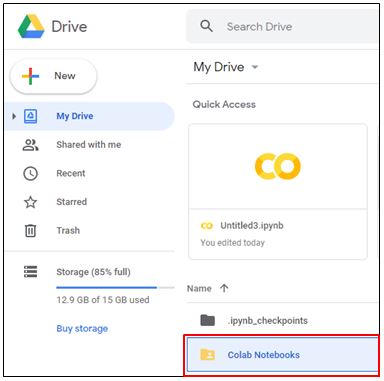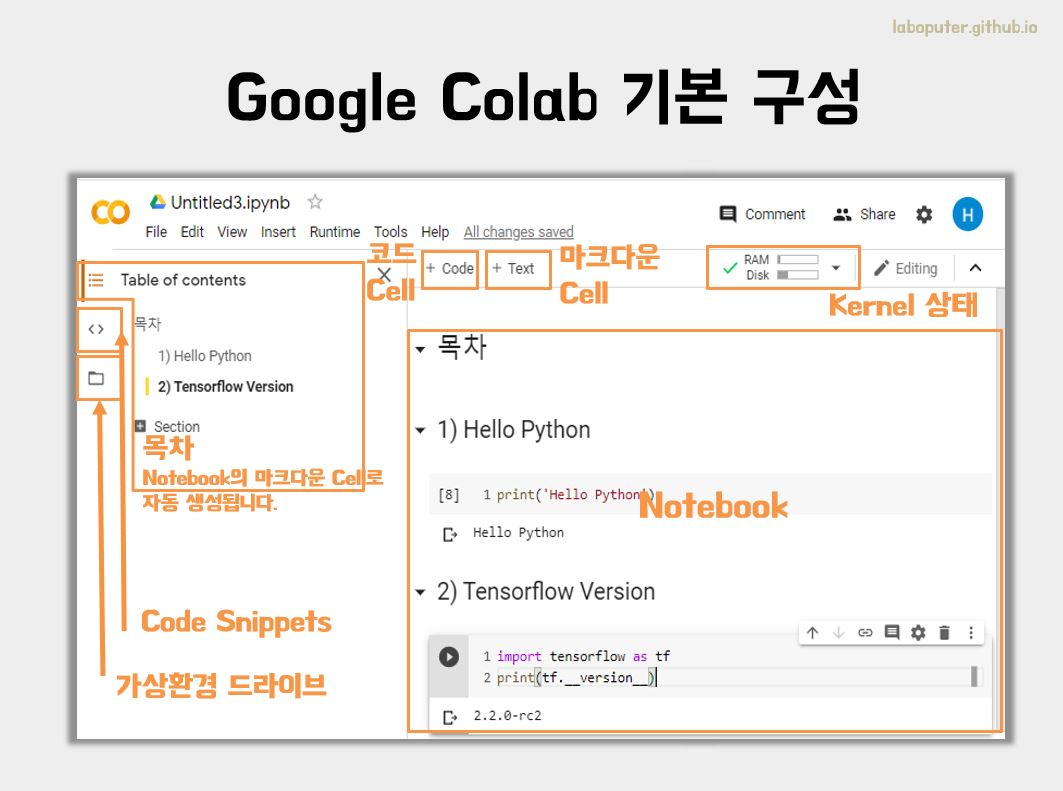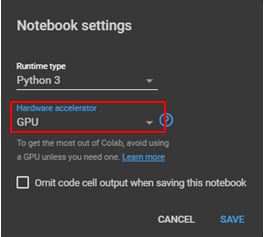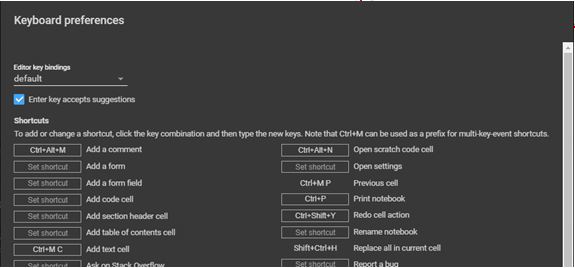코랩(Colab)으로 설치 없이 머신러닝 개발환경 구축하기
in Machine Learning on Python, Tutorial
구글의 클라우드 서비스(Google Colab)를 이용하여 로컬 PC 안에 Python, Machine learning 관련 개발환경을 구축하지 않고 사용하는 방법을 포스팅합니다.
Google Colab 소개
기존 머신러닝 개발환경(Python) 구축하기 에서 PC에 직접 개발환경을 구축하는 방법 말고도 클라우드 서비스로 머신러닝 개발환경을 사용할 수 있습니다.
Google Golab은 Jupyter Notebook(주피터 노트북)을 클라우드 서비스를 해주며, GPU를 무료로 사용할 수 있습니다. 별도로 개발환경 구축할 필요없이 Python과 Machine Learning을 학습하실 수 있습니다.
장점:
- 무료
- 머신러닝 개발환경 셋팅이 필요 없음
- CPU, GPU, TPU 사용가능 (심지어 일반PC에서 보기 어려운 좋은 하드웨어)
- 플랫폼이 Jupyter Notebook과 비슷하나, 기능은 더 많다.
- .ipynb 파일 포맷 그대로 이용한다.
단점:
- 최대 세션 유지시간이 12시간
- .ipynb 파일은 저장되나 데이터는 사라진다 (커널이 끊어질 때마다 학습 데이터 다운로드 필요)
- RAM(12GB)과 Disk Memory(100GB) 제한
장단점을 간단하게 정리하였는데 실제로 구글에서 사내용으로 사용하다가 배포한 것이라고 합니다. 사용해보면 아시겠지만 편리하고 성능도 좋습니다. 파이썬과 머신러닝 공부할 때 좋습니다.
Google Colab 시작하기
- Google Colab에 접속합니다.
처음 화면은 What is Colaboratory? 라는 Colab 소개글이 등장합니다. 내용이 자세히 설명되어 있으니 궁금하신 분들은 읽어보시길 바랍니다.
- New Notebook으로 새로운 노트북을 만듭니다.
이미 Tensorflow가 설치되어 있는 것을 보실 수 있습니다. TensorFlow 뿐만 아니라 기본적인 머신러닝에 관련한 패키지는 대부분 설치되어 있는 가상환경 입니다. 플랫폼도 Jupyter Notebook과 거의 동일하게 사용하실 수 있습니다.
노트북 파일은 어디에 있나요?
여기서 생성한 노트북은 구글 드라이브에 저장됩니다.
Google Colab 추가 설명
Google Colab을 사용하다가 궁금할 수 있는 사항을 몇 가지 정리해보겠습니다.
1. 기본적인 기능을 알려주세요.
Notebook의 Markdown 문서로부터 목차는 자동생성되고, 학습 시 필요한 데이터를 다운로드 받게 될 때는 가상환경 드라이브에서 데이터를 확인하실 수 있습니다. 그리고 Kernel 상태를 통해 코드가 실행가능 한지, 메모리 상황은 어떠한지 확인하실 수 있습니다.
2. GPU를 사용하고 싶습니다.
아래 메뉴에서 하드웨어 가속기를 변경할 수 있습니다.
Runtime(런타임) -> Change runtime type(런타임 유형 변경)
아래 이미지 처럼 GPU를 선택하기만 하면 됩니다.
3. Colab에서 Python 패키지를 설치하고 싶어요.
만약 Python 패키지를 설치하고 싶으신 경우 아래 명령어를 Notebook의 Code Cell에서 실행하세요.
!pip install [package name]
또는
!apt-get install [package name]
4. Jupyter Notebook과 단축키가 달라요.
Jupyter Notebook에서 자주 사용하는 단축키들이 Colab에서 조금 다릅니다.
예를 들면 Cell을 아래에 추가하는 명령어는 Jupyter Notebook에서는 ‘b’ 이고 Colab에서는 ‘Ctrl+M B’ 입니다.
자세한 단축키 정보는 아래 메뉴에서 확인하세요. (단축키 Ctrl+M H)
Tools(도구) -> Keyboard shortcuts(단축키)
5. Colab의 테마를 변경하고 싶어요.
아래 메뉴에서 테마를 변경할 수 있습니다.
Tools(도구) -> Settings(설정)
Dark 테마를 선택하면 아래 이미지처럼 보입니다.